Seonho Cha의 블로그
Pixyz에 관하여 (1편 : Tesselate) 본문
이번 게시글에서는 앞서 작성 했던 Pixyz 개요에 이어 Tesselate에 다루어 보도록 하겠습니다.
Tesselate는 쉽게 말해 unity editor에서 CAD 모델을 사용할 수 있도록 폴리곤 메쉬를 만드는 작업이라고 생각하시면 됩니다! CAD 프로그램마다 각각의 메쉬를 형성해서 표면을 형성하는데 Pixyz는 이를 쉽게 unity 전용 메쉬인 폴리곤으로 바꿔 주죠! Tesselate는 굉장히 간단하게 하실 수 있습니다.
1. 툴바의 CAD - Repair CAD를 실행시켜 줍니다. 이후 캐드 형상의 논리적인 모순이나 올바르지 않은 형상을 Repair CAD 기능을 통해 정리하여 줍니다.
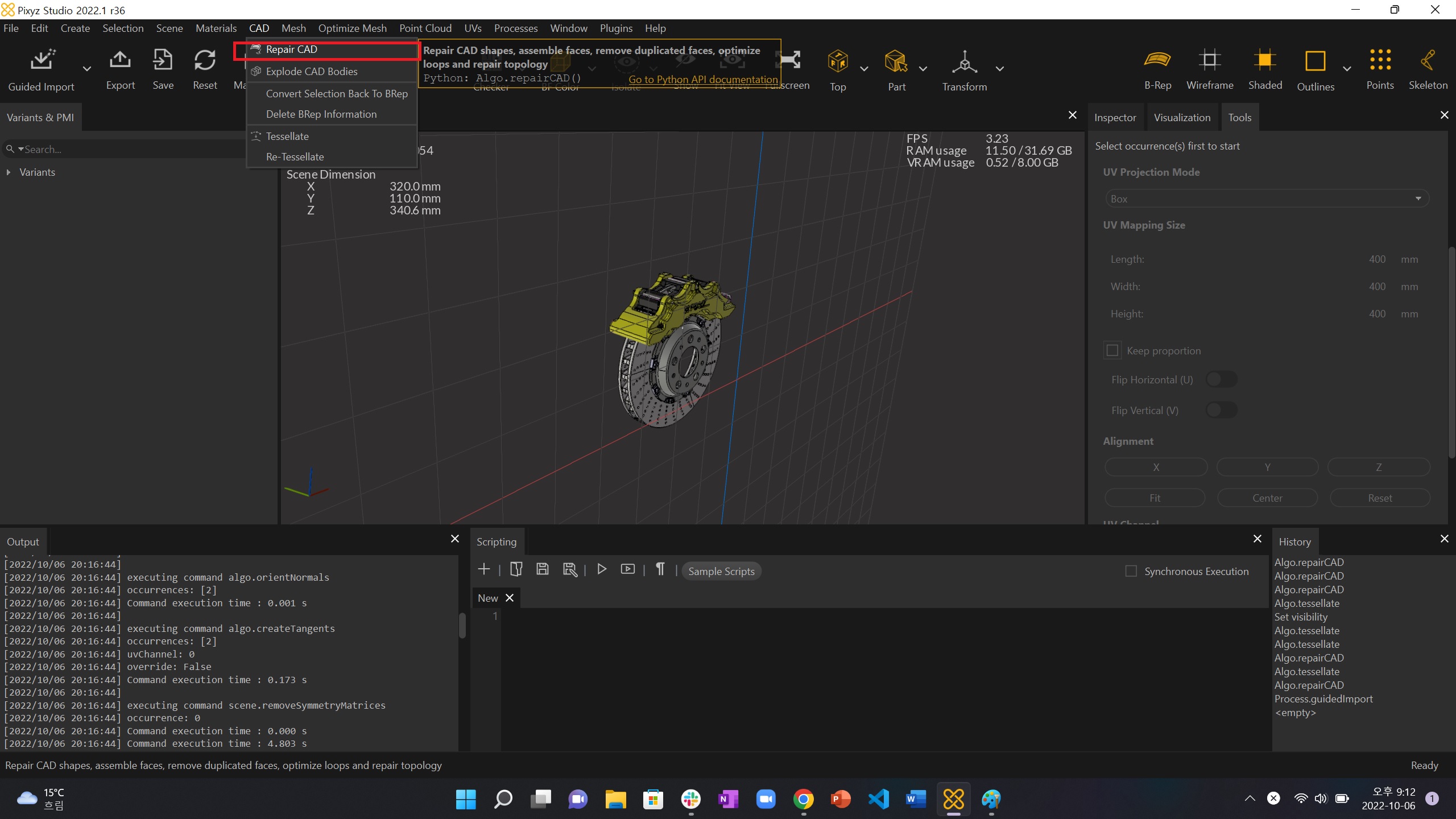
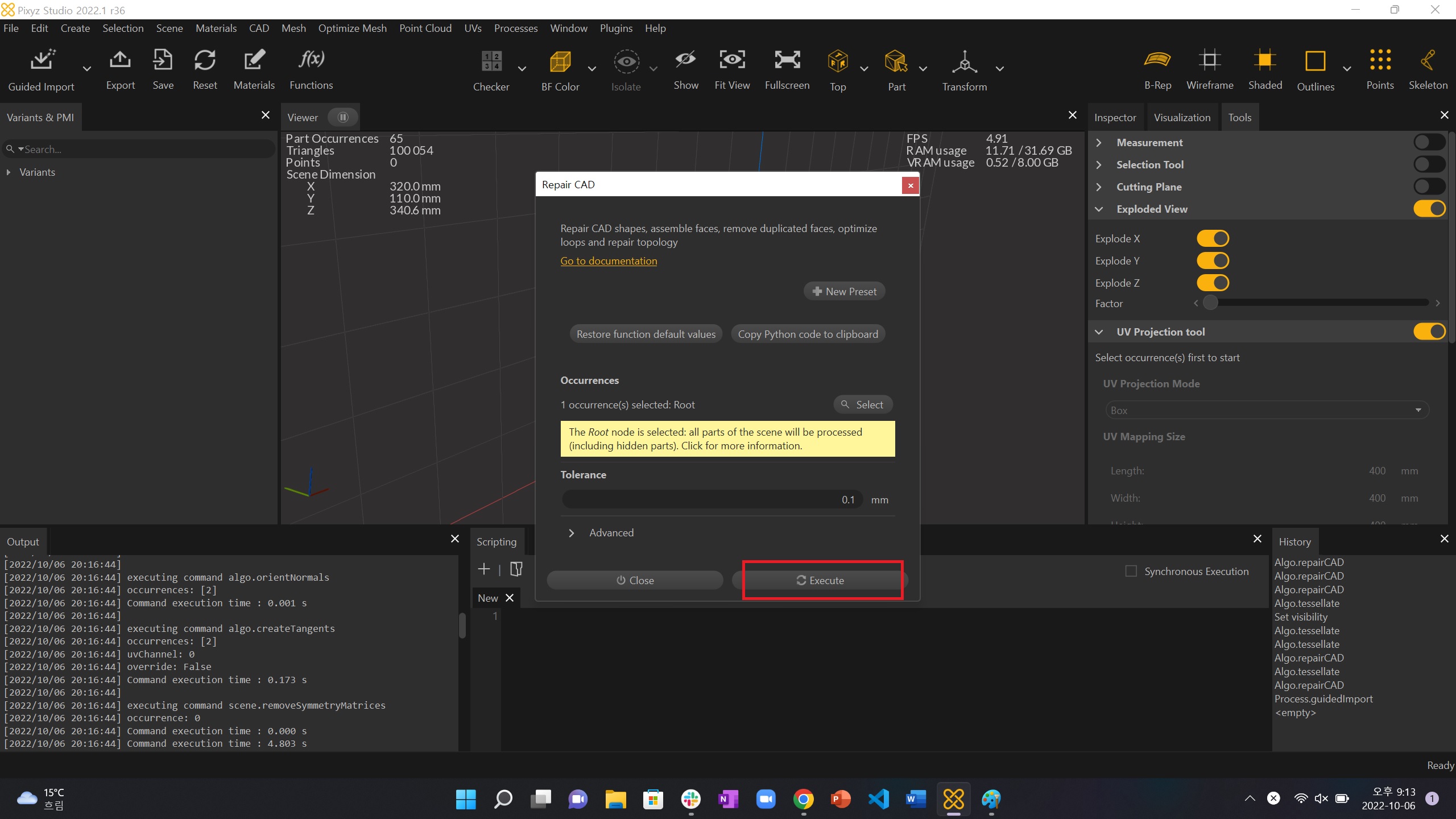
Repair CAD 작업 이후에는 똑같이 CAD - Tesselate를 눌러 주면 Tesselate를 진행할 수 있습니다.
2. CAD - Tesselate 눌러 Tesselate 진행

Tesselate를 눌러보면 위와 같이 Preset 선택창에서 Very high 부터 Low까지 4가지 선택을 할 수 있습니다. Very High를 선택할 경우 원본의 CAD 모델 형태를 거의 그대로 유지한다고 생각하시면 될 것 같습니다. High - Medium - Low로 갈 수록 원본에서 조금씩 변형이 커진다고 생각하시면 됩니다. (다만 Very High를 선택할 경우 폴리곤 수가 상대적으로 많아질 수 있습니다. Low로 갈수록 점점 폴리곤 수가 적어집니다.)
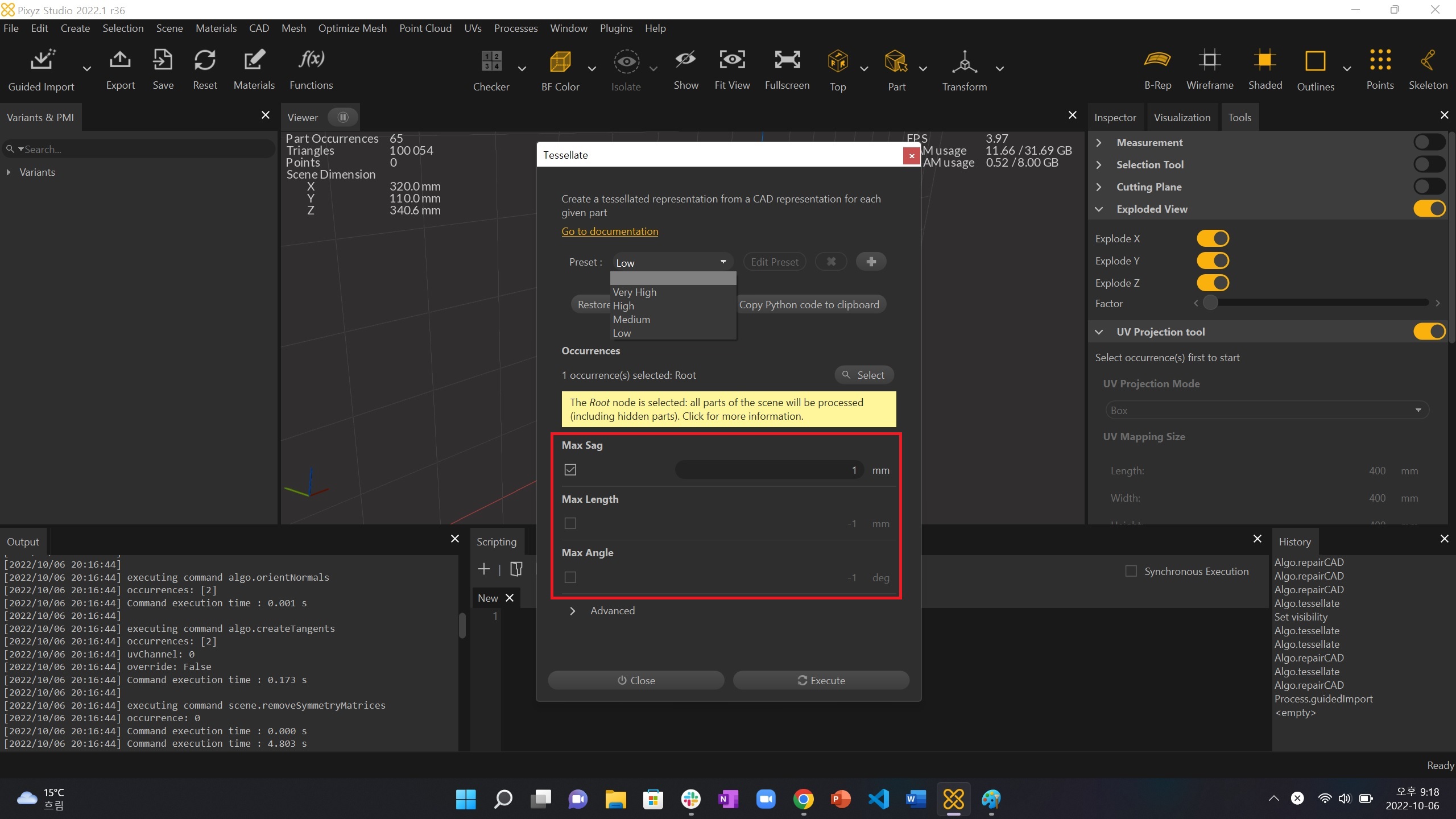
Max Sag : 원본 캐드와 Tesselate 캐드 데이터 사이의 거리 차의 최대 값.
Max Angle : 두 폴리곤 다각형의 법선 사이의 최대 각도. (체크 박스에 체크 이후 사용자 설정 값을 기입할 수 있습니다.)
Max Length : 두 요소 사이의 최대 거리 차이. (체크 박스에 체크 이후 사용자 설정 값을 기입할 수 있습니다.)
Repair CAD와 마찬가지로 Execute 를 눌러주면 Tesselate를 마무리 하실 수 있습니다.
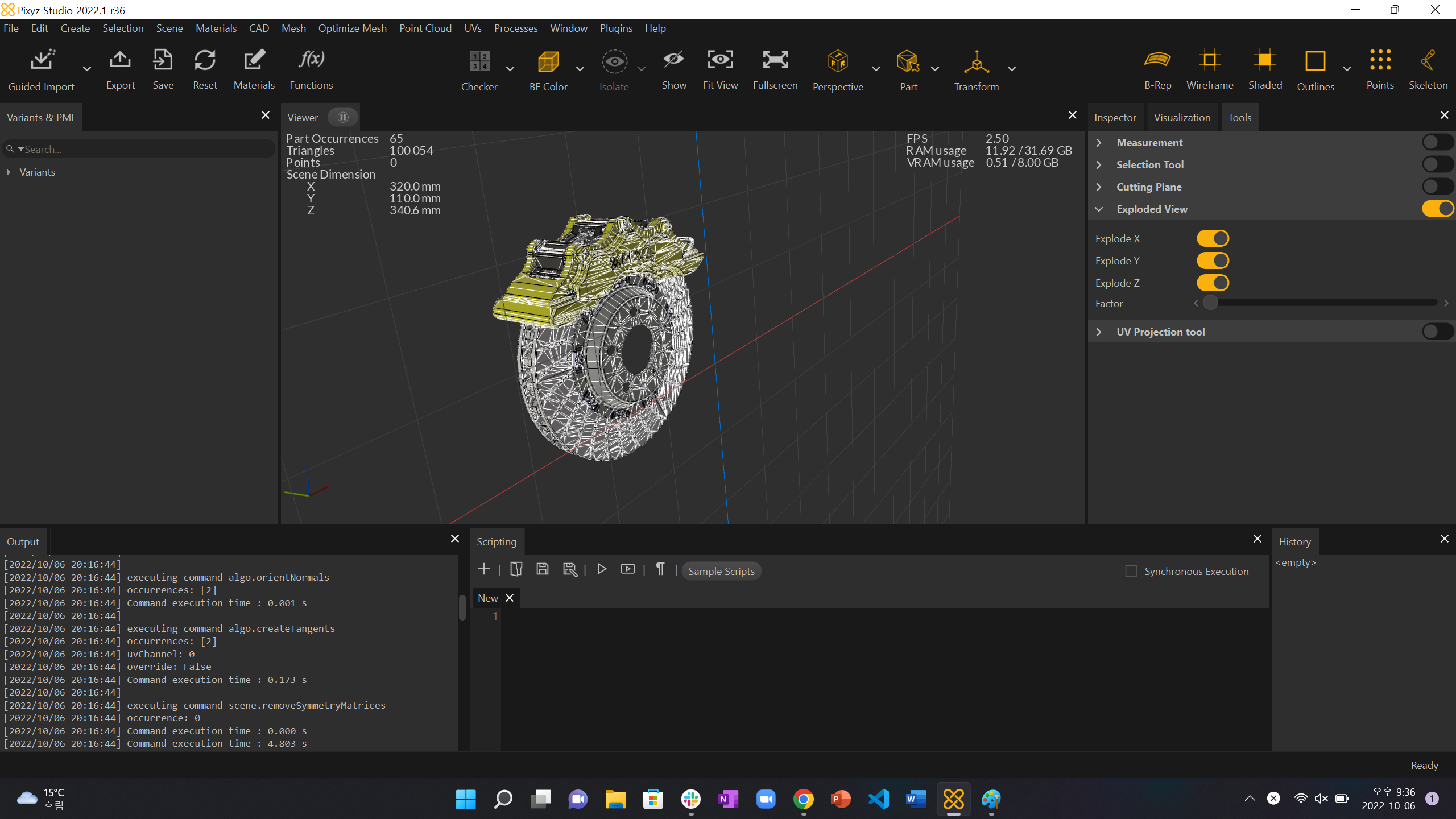
wireframe을 눌러보면 폴리곤 메쉬가 생성된 모습을 확인하실 수 있습니다.
(제 게시글 상에는 처음부터 Tesselate가 되어 있는 것을 확인하실 수 있는데, 제가 Guided import로 import를 진행하였기 때문입니다. Raw import로 진행하면 메쉬가 처음부터 적용되어 있지 않습니다.)
'Pixyz 공부' 카테고리의 다른 글
| Pixyz에 관하여 (5편 : Visualization) (0) | 2022.10.23 |
|---|---|
| Pixyz에 관하여 (4편 : Decimate) (2) | 2022.10.13 |
| Pixyz에 관하여 (3편 : Hidden Removal) (0) | 2022.10.11 |
| Pixyz에 관하여 (2편 : Remove Holes) (0) | 2022.10.07 |
| CAD 데이터를 unity에서..?? PIXYZ에 대해 알아보자!! (0) | 2022.09.01 |




